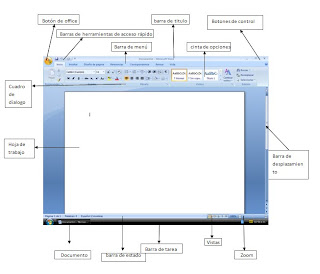martes, 28 de septiembre de 2010
practica 13 Opciones de excel
Publicado por leonel s. bernal en 14:39 0 comentarios
jueves, 23 de septiembre de 2010
practica 12 Notas al pie de pagina
Notas al pie de pagina
Publicado por leonel s. bernal en 15:39 0 comentarios
practica 11 Tabla de contenidos
insertar tabla de contenidos
1.los temas- titulo 1
2.los subtemas- titulo 2
3.los sub-subtemas- titulo 3
4.click en ficha referencias
5.insertar tabla de contenido/ aceptar
Publicado por leonel s. bernal en 15:34 0 comentarios
martes, 21 de septiembre de 2010
practica 10 Plantillas
DIPLOMA
1.click en botón de office/ nuevo/ diplomas
2.seleccionar uno/ descargar
3.escribir en el diploma y dar formato
4.guardar como plantilla de word
5.guardar en plantillas de confianza/ guardar
Publicado por leonel s. bernal en 13:51 0 comentarios
practica 9 Combinacion de correspondencia
Crear base de datos
1.click en correspondencia/seleccionar destinatarios
2.click en escribir nueva lista
3.click en personalizar columna
4.agregar o eliminar campos deseados/ aceptar
5.agregar informacion de las personar/ aceptar
6.guardar en una carpeta en mis documentos
SOBRES
1.click en ficha correspondencia/ combinacion de correspondencia/ paso a paso por el asistente
☼ sobres
2.paso 1 de 6
inicie el documento
3.paso 2 de 6
seleccione los destinatarios
opciones de sobres
4.paso 3 de 6
diseñe el sobre
5.paso 4 de 6
vista previa de sobres
mas elementos, agregar los datos
6.paso 5 de 6
complete la combinacion
7.paso 6 de 6
editar sobres individuales
Publicado por leonel s. bernal en 13:43 0 comentarios
martes, 7 de septiembre de 2010
practica 8 Estilos
Crear estilos
1.en ficha inicio, seleccionar de la ficha estilo/ cambiar estilo
2.de la ventana que se muestra, seleccionar nuevo estilo
3.modifica las opciones correspondientes en la ventana que aparece
4.agregar el método abreviado
Modificar estilos
1.en ficha inicio, seleccionar de la ficha estilo/ cambiar estilo
2.de la ventana que se muestra, seleccionar modificar estilo
3.modifica las opciones correspondientes en la ventana que aparece
4.agregar el método abreviado
Eliminar estilos
1.en ficha inicio, seleccionar estilo
2.click derecho/ eliminar titulo
Publicado por leonel s. bernal en 14:48 0 comentarios
practica 7 Hiperviculos a pagina web y otros archivos
Hipervinculos a pagina web
1.escribir en word el menú
2.para abrir la pagina web
a)seleccionar el texto
b)ficha insertar/ hipervinculo
c)del cuadro que aparece seleccionar/ pagina web existente
d)escribir la dirección de pagina web/ aceptar
hipervinculos a otros archivos
1.seleccionar el texto
2.ficha insertar/ hipervinculo
3.del cuadro seleccionar carpeta actual
4.seleccionar documento
Publicado por leonel s. bernal en 14:40 0 comentarios
lunes, 6 de septiembre de 2010
practica 6 hipervinculos dentro del mismo documento
Hipervinculos
1.seleccionar la palabra que va a ser el marcador
2.click en ficha insertar
3.seleccionar marcador
4.escribir el nombre(sin espacios)
5.click en agregar
6.seleccionar la siguiente palabra a donde se va a regresar y se agrega como marcador
7.selecconar el 1º marcador
8.click en insertar hipervinculo
9.en el cuadro que se abre seleccionar
*a un lugar del documento
10.seleccionar el marcador-aceptar-
11.seleccionar la palabra donde se regresa e insertar el hipervinculo
* Repetir paso 9 y 10.
Publicado por leonel s. bernal en 15:37 0 comentarios
practica 5 Eliminacion de macros
Eliminar macros
1.click en vista/ macros/ ver macros
2.seleccionar macro que desee eliminar, hacer click en eliminar
Quitar iconos
1.hacer click en banda de opciones/mas comandos
2.click en personalizar
3.seleccionar icono/ click en quitar
Publicado por leonel s. bernal en 15:25 0 comentarios
practica 4 Macros con boton
Cambiar el formato a cualquier texto
1.click en vista
2.ficha macros/ grabar macro
3.escribir nombre
4.seleccionar botón
5.cuando cuando hayan agregado el botón, seleccionar modificar
6.seleccionar icono deseado y aceptar en los dos cuadros
7.click en ficha inicio, cambiar color de letra a azul, estilo chiller, no. 64, N,K,S
8.click en vista/ detener macro
Agregar un arte a toda la hoja
1.click en vista
2.ficha macros/ grabar macro
3.escribir nombre
4.seleccionar botón
5.cuando cuando hayan agregado el botón, seleccionar modificar
6.seleccionar icono deseado y aceptar en los dos cuadros
7.click en diseño de pagina/ click en bordes de pagina
8.aparece un cuadro, agregar el arte deseado y aceptar
9.click en vista/ detener macro
Insertar auto forma con relleno y sombra 3D
1.click en vista
2.ficha macros/ grabar macro
3.escribir nombre
4.seleccionar botón
5.cuando cuando hayan agregado el botón, seleccionar modificar
6.seleccionar icono deseado y aceptar en los dos cuadros
7.click en insertar/ formas, seleccionar forma deseada y ponerla en la hoja
8.click en formato/ click en 3D seleccionar el deseado
9.click en efectos de sombra, seleccionar el deseado
10.click en vista/ detener macro
Escribir nombre en Word Art
1.click en vista
2.ficha macros/ grabar macro
3.escribir nombre
4.seleccionar botón
5.cuando cuando hayan agregado el botón, seleccionar modificar
6.seleccionar icono deseado y aceptar en los dos cuadros
7.click en insertar/ click en Word Art, seleccionar diseño deseado
8.escribir nombre y aceptar
9.click en vista/ detener macro
Cambiar margenes y hoja en horizontal
1.click en vista
2.ficha macros/ grabar macro
3.escribir nombre
4.seleccionar botón
5.cuando cuando hayan agregado el botón, seleccionar modificar
6.seleccionar icono deseado y aceptar en los dos cuadros
7.click en diseño de pagina/ margenes/ margenes personalizados
8.dar 5cm. de superior, izquierdo, inferior, derecho/ aceptar
9.click en vista/ detener macro
Publicado por leonel s. bernal en 15:17 0 comentarios
practica 3 Macros
Nombre en word Art
1.sleccionar ficha vista/ click en macros
2.grabar macro
3.escribir nombre
4.click en teclado,Ctrl + H
5.asignar/ cerrar
6.click en insertar/ click en Word Art
7.agregar nombre
8.click en vista/ macros/ detener macro
9.Ctrl + H
Imagen predeiseñada
1.click en vista/ macros/ grabar macro
2.escribir nombre
3.click en teclado, Ctrl+ I
4.asignar/ cerrar
5.click en insertar/ imagen prediseñada
6.click en vista/ macros/ detener macro
7.Ctrl + I
Encabezado y pie de pagina
1.seleccionar ficha vista/ macros/ grabar macro
2.escribir nombre
3.click en teclado, Ctrl + E
4.asignar/ cerrar
5.insertar/encabezado y pie de pagina
6.click en vista/ macros/ detener macro
7.Ctrl + E
Nuevo documento de word
1.seleccionar ficha vista/ macros/ grabar macro
2.escribir nombre
3.click en teclado,Ctrl + W
4.asignar/ cerrar
5.click en cinta de opciones/ nuevo
6.vista/macros/ detener macro
7.Ctrl+ w
Publicado por leonel s. bernal en 14:40 0 comentarios
viernes, 3 de septiembre de 2010
practica 2 opciones de word
Publicado por leonel s. bernal en 13:31 0 comentarios