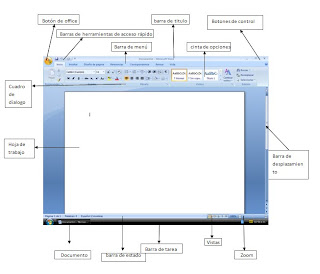1.-click en crear/ macro/ macro
2.-aparece un cuadro donde se pide la accion argumentos y comentario, hay se llenan los datos necesarios
3.- abajo aparece otro cuadro donde se pone el nombre del objeto, una vez terminado hacer click en ejecutar
4.- aparece un cuadro que te pregunta ¿deseas guardar la macro?/ click en SI, y listo.
lunes, 13 de diciembre de 2010
practica 29 Macros
Publicado por leonel s. bernal en 14:36 0 comentarios
practica 28 Informes
Para crear un informe podemos utilizar las opciones del grupo Informes, en la pestaña Crear
1.-en la pestaña Crear, grupo Informes, iniciaremos el asistente pulsando el botón ![]()
2.-En esta ventana nos pide introducir los campos a incluir en el informe.
3.-Para cada campo por el que se va a agrupar la información del informe podremos elegir su intervalo de agrupamiento. En el desplegable debemos indicar que utilice un intervalo en función de determinados valores, que utilice las iniciales, etc. Las opciones de intervalo variarán en función del tipo de datos y los valores que contenga. Después de pulsar el botón Aceptar volvemos a la ventana anterior.
4.- En esta pantalla podemos elegir cómo ordenar los registros. Seleccionamos el campo por el que queremos ordenar los registros que saldrán en el informe, y elegimos si queremos una ordenación ascendente o descendente. Por defecto indica Ascendente, pero para cambiarlo sólo deberemos pulsar el botón y cambiará a Descendente. Como máximo podremos ordenar por 4 criterios (campos) distintos.
5.-En esta pantalla elegimos la distribución de los datos dentro del informe. Seleccionando una distribución aparece en el dibujo de la izquierda el aspecto que tendrá el informe con esa distribución.
6.-En esta ventana el asistente nos pregunta el título del informe, este título también será el nombre asignado al informe. click en el boton finalizar
Publicado por leonel s. bernal en 14:28 0 comentarios
practica 27 Formularios
pasos para crear un formulario
1.-click en la pestaña Crear
2.-El asistente se inicia desde la pestaña Crear > grupo Formularios > botón Asistente para formulario
. 3.-En ella elegimos en qué tabla o consulta se basará el formulario y los campos que queremos incluir en él
4.-Para elegir el origen (tabla o consulta), lo seleccionamos del desplegable superior. Si queremos sacar datos de más de una tabla lo mejor es crear una consulta previamente que convine los datos y luego crear el formulario sobre ella.
5.-A continuación seleccionamos los campos a incluir en el formulario haciendo clic sobre el campo y pulsando el botón ![]() o simplemente haciendo doble clic sobre el campo.
o simplemente haciendo doble clic sobre el campo.
Publicado por leonel s. bernal en 14:23 0 comentarios
practica 26 Consultas
1.-Abrir la base de datos donde se encuentra la consulta a crear.
Hacer clic en el botón Diseño de Consulta en la pestaña Crear
2.- Al entrar en la Vista Diseño de consulta nos pide primero las tablas de las que la consulta sacará los datos con un cuadro de diálogo
3.-Seleccionar la tabla de la que queremos sacar datos y hacer clic sobre el botón Agregar.
Si queremos sacar datos de varias tablas agregar de la misma forma las demás tablas.
Finalmente hacer clic sobre el botón Cerrar.
Aparecerá la ventana Vista Diseño de consultas, ahi se le puede dar el formato que se desee.
Publicado por leonel s. bernal en 14:19 0 comentarios
practica 25 creacion de tablas
1.- Para crear una tabla de datos tenemos que hacer clic en la pestaña Crear
2.-El botón Tabla abre la Vista Hoja de datos, consiste en introducir directamente los datos en la tabla y según el valor que introduzcamos en la columna determinará el tipo de datos que tiene la columna
3.-Otra forma rápida de llegar a la Vista Diseño es haciendo clic en el botón de la barra de estado inferior. También en caso de estar editando una tabla, encontraremos el botón Ver > Vista Diseño, en la pestaña Campos de las Herramientas de tabla.
4.-En la pestaña tenemos el nombre de la tabla
5.-En la primera fila escribir el nombre del primer campo, al pulsar la tecla INTRO pasamos al tipo de datos, por defecto nos pone Texto como tipo de dato. Si queremos cambiar de tipo de datos, hacer clic sobre la flecha de la lista desplegable de la derecha y elegir otro tipo.
6.-Esta tercera columna no es obligatorio utilizarla ya que únicamente sirve para introducir un comentario,
Publicado por leonel s. bernal en 14:16 0 comentarios
practica 24 Planeacion y diseño de una base de datos
1.-elegir el tema que desee.

* entrar a access y desarrollar el tema que se eligio.
*llenar la informacion de cada una de las tablas.
* darle un formato y listo.
2.-el diseño es el sig.:
a) el nombre del tema es IMSS
b)esta basado en el instituto mexicano del seguro social
c)para crear la base de datos utilize 3 tablas: MEDICOS,MEDICAMENTOS Y PACIENTES
d)cada tabla debera tener registros que se relacionen entre si para poder hacer las relaciones
campos: MEDICOS MEDICAMENTOS
cedula del medico cod. del medicamento
nombre del medico nombre del medicamento
apellidos ingrediente activo
telefono nombre del medico
domicilio caducidad
contenido neto
PACIENTES
numero del seguro social
nombre del paciente
telefono
CURP
domicilio
diagnostico
codigo del medicamento
cedula del medico
Publicado por leonel s. bernal en 14:12 0 comentarios
practica 23 opciones de access
opciones para la base de datos actual
1.-inicio ir a mas comandos
2.-dirigirnos a base de datos actual
3.-cambiar la opciones de la tabla que se presente
4.- opciones de aplicación
5.-opciones de exploración
2._ opciones para la hoja de datos
a)botón inicio
b)dirigirnos al fina i darle clic izquierdo en opciones de access
c)ir a la opción hoja de datos
d)nos aparecerá un cuadro mostrando color predeterminados y lo cambiamos los colores al gusto
e)opción predeterminado de mostrar cuadricula
f) cambiamos la configuracion también nos saldrá fuente predeterminada y cambiamos la opción la fuente el tamaño el grosor y también ya sea subrayado o cursiva
g)color predeterminado
h)efecto y cuadricula y celda
i)fuente predeterminada
Publicado por leonel s. bernal en 14:04 0 comentarios
sábado, 30 de octubre de 2010
practica 22 Macros
pasos para grabar un macro
1.-en la pestaña vista hacer click en macro/ grabar macro
2.-ventana que aparece hay que asignarle un nombre y empezar a grabar la macro.
una macro con las siguientes características:
- crear una macro para que los datos que escribas dentro de una celda, tengan siempre el mismo formato
a) fuente tahoma
b) tamaño 12
c)en negrita
d) en cursiva
e)centrado en la celda
f) color de fuente azul
ya que hayamos aplicado todos los datos click en vista/ macros/detener macro y se le da e.j: Ctrl+k y la macro ya debe estar en funcion.
Publicado por leonel s. bernal en 10:44 0 comentarios
practica 21 Graficas
copiar una tabla que contengan los tres parciales
1.-seleccionar los tres parciales
2.-darle en insertar y se selecciona gráficas y se le da un formato a la gráfica
3.-después de obtener la gráfica,
grafica los valores X,Y se eleva al cuadrado y obtenemos la ecuación de dispersión.
4.-seleccionamos X y Y,y sus valores
5.-click en insertar/ en graficas dispersión, se selecciona la grafica deseada y aparece en la hoja la grafica
Publicado por leonel s. bernal en 10:36 0 comentarios
practica 20 Tabla de datos
1.- las condiciones que se pueden usar en la ordenación y que sirva cada uno de ellos:
- por que es necesario para que este en orden alfabético y no es necesario buscar sin preocupación, es muy eficiente usar alfabéticamente los apellido nombres etc.
2.-menciona brevemente lo que es criterio:
-es una advertencia que no las dan antes de realizar un trabajo, es nesesario que nos indiquen lo que nos piden.
3.-que es un filtro:
- es una forma rápida y función de buscar un subconjunto de datos de un rango, el rango filtrado muestra sola la fila que cumple el criterio que se especifique en una columna , el filtro oculta temporalmente las filas que no se desea mostrar.
Publicado por leonel s. bernal en 10:28 0 comentarios
practica 19 validacion de datos
crear las siguientes validacion y formato condicional
que solo acepte números del 1-10
1.-seleccionar las celdas de los tres parciales y darle click en la pestaña de datos y aplicar validacion de datos
2.-especificar la validacion de datos y aplicar el formato condicional
3-seleccionar el rango de celdas
4.-click en inicio de nuevo y dar formato condicional
-que del 0-5: color rojo
- que del 6-9: color verde
-que el numero 10 :color morado
dar el numero de empleado, nombre, apellido salario mínimo, fecha de ingreso
-que el numero de empleado solo contenga 4 dígitos
- que el nombre solo contenga 10 letras o menos
-que el apellido solo contenga 15 leras o menos
-que el salario el salario mínimo este entre 40 a 150 pesos
-que la fecha de ingreso que sea del 2007 al 2010.
(todo esto se hace seleccionando la celda deseada, click en datos/ validacion de datos, aplicar lo que se pide en cada caso)
Publicado por leonel s. bernal en 10:24 0 comentarios
practica 18 Edicion multiple
1.- en tres hojas hacer una tabla en cada una con nombre de cada 5 cantantes, 5 vídeos, 5 messenger.
2.-a cada uno le poner una etiqueta diferente
3.-establecer las 3 hojas en un solo movimiento .
4.-marcar los bordes de la tabla 5 celdas, darle un formato
pasos
1.-seleccionar los 5 celdas seleccionando con el control las hojas de la música, vídeos y messsager
2.-dar click derecho y darle en formato
3.-dar aceptar y le damos formato de celda
4.-darle en relleno y seleccionar efectos de relleno y se le da aceptar
Publicado por leonel s. bernal en 10:12 0 comentarios
practica 17 Funciones logicas
1.- que sume el total de los puntos de las tres calificaciones
=si contar(los tres parciales)=3,
suma(los tres parciales)
falta calificacion.
2.-sacar el promedio cuando los puntos tengan un valor, si no tiene valor que no aparesca nada
=si(contarla calificacion=1,
promedio(los tres parciales)
espacio para que no aparesca nada
3.-que muestre el reultado del promedio 80% cuando el promedio es <9
=si(el promedio<9),
el promedio por .80,
espacio para que no aparesca nada
4.-cuando el promedio >=9, que aparesca excento, de lo contrario que aparesca vacia la celda
=si(el promedio>=9,
excento,
espacio para que nada aparesca
5.-que muestre el resultado del semestral y multiplicamos por 20%
=si(contar(semesral)1,
el semestral se multiplica por .20,
no tiene calificacion
6.- cuando el promedio sea >=9 poner la calificacion del promedio que sume el 20% y el 80%
=si(el promedio=>9,
el promedio,
si no la suma el 20% y el 80%
Publicado por leonel s. bernal en 10:05 0 comentarios
martes, 26 de octubre de 2010
practica 16 funciones estadisticas
1.-los puntos se sacan con la suma de los tres parciales
2.- el promedio se saca con la suma de los 3 parciales entre 3
3.-el 80% lo sacamos una multiplicación el promedio por el .80
4.-semestrales se coloca la calificación que se desee del 0 al 10
5.- el 20% es la multiplicación del semestral por el .20
6.-para obtener la calificación menor click en fx/ min/ se seleccionan los 3 parciales
7.-para obtener la calificación mayor click en fx/ max/ seleccionar los 3 parciales
8.-para obtener la cantidad de calificación click en fx/contar/seleccionar los tres parciales, si falta una calificación aparece el numero de calificaciones.
Publicado por leonel s. bernal en 13:57 0 comentarios
practica 15 referencias absolutas y relativas
Casa de cambio
(se desea cambiar moneda americana a moneda mexicana y viceversa)
1.-se coloca en la nominación el valor del billete
2.-en la cantidad se coloca cuantos billetes se tienen
3.-para saber el resultado en pesos se hace una multiplicación de la cantidad por la nominación por el tipo de compra del dolar.
4.-para saber el resultado en dolares se hace una division de el resultado de pesos entre el tipo de venta del dolar.
5.- Para que la referencia sea absoluta, es decir que sea fija, debemos poner antaes a la columna y a la fila el signo, ej: $ ($B$2* $B$3* $B$10...etc).
Publicado por leonel s. bernal en 13:44 0 comentarios
lunes, 25 de octubre de 2010
practica 14 formulas de excel
boleta de calificaciones
(se hace una boleta de calificaciones: materia, parciales,
promedio, los puntos, 80%,semestral,20%,calificación total
1.- los puntos se sacan sumando los 3 parciales
2.-el promedio es igual a la suma de los 3 parciales entre 3
3.-el 80% es sumando el promedio por .80
4.- el semestral se pone la calificación que desee del 0 al 10
5.- el 20% multiplicando por el semestral
6.- la calificación total se saca sumando el 80% mas el 20%
Recibo de pago
(en el recibió de pago se pone el producto, la cantidad, precio, subtotal, iva 11%, total)
1.- la cantidad puede ser la que se desee poner
2.- el precio es que se desee
3.-el subtotal se saca con una multiplicación de la cantidad por el precio del producto.
4.-el iva se saca con la multiplicación del subtotal por 11%
5.- el total se saca con la suma del iva mas el subtotal
Publicado por leonel s. bernal en 15:38 0 comentarios
martes, 28 de septiembre de 2010
practica 13 Opciones de excel
opciones de excel
Publicado por leonel s. bernal en 14:39 0 comentarios
jueves, 23 de septiembre de 2010
practica 12 Notas al pie de pagina
Notas al pie de pagina
Publicado por leonel s. bernal en 15:39 0 comentarios
practica 11 Tabla de contenidos
insertar tabla de contenidos
1.los temas- titulo 1
2.los subtemas- titulo 2
3.los sub-subtemas- titulo 3
4.click en ficha referencias
5.insertar tabla de contenido/ aceptar
Publicado por leonel s. bernal en 15:34 0 comentarios
martes, 21 de septiembre de 2010
practica 10 Plantillas
DIPLOMA
1.click en botón de office/ nuevo/ diplomas
2.seleccionar uno/ descargar
3.escribir en el diploma y dar formato
4.guardar como plantilla de word
5.guardar en plantillas de confianza/ guardar
Publicado por leonel s. bernal en 13:51 0 comentarios
practica 9 Combinacion de correspondencia
Crear base de datos
1.click en correspondencia/seleccionar destinatarios
2.click en escribir nueva lista
3.click en personalizar columna
4.agregar o eliminar campos deseados/ aceptar
5.agregar informacion de las personar/ aceptar
6.guardar en una carpeta en mis documentos
SOBRES
1.click en ficha correspondencia/ combinacion de correspondencia/ paso a paso por el asistente
☼ sobres
2.paso 1 de 6
inicie el documento
3.paso 2 de 6
seleccione los destinatarios
opciones de sobres
4.paso 3 de 6
diseñe el sobre
5.paso 4 de 6
vista previa de sobres
mas elementos, agregar los datos
6.paso 5 de 6
complete la combinacion
7.paso 6 de 6
editar sobres individuales
Publicado por leonel s. bernal en 13:43 0 comentarios
martes, 7 de septiembre de 2010
practica 8 Estilos
Crear estilos
1.en ficha inicio, seleccionar de la ficha estilo/ cambiar estilo
2.de la ventana que se muestra, seleccionar nuevo estilo
3.modifica las opciones correspondientes en la ventana que aparece
4.agregar el método abreviado
Modificar estilos
1.en ficha inicio, seleccionar de la ficha estilo/ cambiar estilo
2.de la ventana que se muestra, seleccionar modificar estilo
3.modifica las opciones correspondientes en la ventana que aparece
4.agregar el método abreviado
Eliminar estilos
1.en ficha inicio, seleccionar estilo
2.click derecho/ eliminar titulo
Publicado por leonel s. bernal en 14:48 0 comentarios
practica 7 Hiperviculos a pagina web y otros archivos
Hipervinculos a pagina web
1.escribir en word el menú
2.para abrir la pagina web
a)seleccionar el texto
b)ficha insertar/ hipervinculo
c)del cuadro que aparece seleccionar/ pagina web existente
d)escribir la dirección de pagina web/ aceptar
hipervinculos a otros archivos
1.seleccionar el texto
2.ficha insertar/ hipervinculo
3.del cuadro seleccionar carpeta actual
4.seleccionar documento
Publicado por leonel s. bernal en 14:40 0 comentarios
lunes, 6 de septiembre de 2010
practica 6 hipervinculos dentro del mismo documento
Hipervinculos
1.seleccionar la palabra que va a ser el marcador
2.click en ficha insertar
3.seleccionar marcador
4.escribir el nombre(sin espacios)
5.click en agregar
6.seleccionar la siguiente palabra a donde se va a regresar y se agrega como marcador
7.selecconar el 1º marcador
8.click en insertar hipervinculo
9.en el cuadro que se abre seleccionar
*a un lugar del documento
10.seleccionar el marcador-aceptar-
11.seleccionar la palabra donde se regresa e insertar el hipervinculo
* Repetir paso 9 y 10.
Publicado por leonel s. bernal en 15:37 0 comentarios
practica 5 Eliminacion de macros
Eliminar macros
1.click en vista/ macros/ ver macros
2.seleccionar macro que desee eliminar, hacer click en eliminar
Quitar iconos
1.hacer click en banda de opciones/mas comandos
2.click en personalizar
3.seleccionar icono/ click en quitar
Publicado por leonel s. bernal en 15:25 0 comentarios
practica 4 Macros con boton
Cambiar el formato a cualquier texto
1.click en vista
2.ficha macros/ grabar macro
3.escribir nombre
4.seleccionar botón
5.cuando cuando hayan agregado el botón, seleccionar modificar
6.seleccionar icono deseado y aceptar en los dos cuadros
7.click en ficha inicio, cambiar color de letra a azul, estilo chiller, no. 64, N,K,S
8.click en vista/ detener macro
Agregar un arte a toda la hoja
1.click en vista
2.ficha macros/ grabar macro
3.escribir nombre
4.seleccionar botón
5.cuando cuando hayan agregado el botón, seleccionar modificar
6.seleccionar icono deseado y aceptar en los dos cuadros
7.click en diseño de pagina/ click en bordes de pagina
8.aparece un cuadro, agregar el arte deseado y aceptar
9.click en vista/ detener macro
Insertar auto forma con relleno y sombra 3D
1.click en vista
2.ficha macros/ grabar macro
3.escribir nombre
4.seleccionar botón
5.cuando cuando hayan agregado el botón, seleccionar modificar
6.seleccionar icono deseado y aceptar en los dos cuadros
7.click en insertar/ formas, seleccionar forma deseada y ponerla en la hoja
8.click en formato/ click en 3D seleccionar el deseado
9.click en efectos de sombra, seleccionar el deseado
10.click en vista/ detener macro
Escribir nombre en Word Art
1.click en vista
2.ficha macros/ grabar macro
3.escribir nombre
4.seleccionar botón
5.cuando cuando hayan agregado el botón, seleccionar modificar
6.seleccionar icono deseado y aceptar en los dos cuadros
7.click en insertar/ click en Word Art, seleccionar diseño deseado
8.escribir nombre y aceptar
9.click en vista/ detener macro
Cambiar margenes y hoja en horizontal
1.click en vista
2.ficha macros/ grabar macro
3.escribir nombre
4.seleccionar botón
5.cuando cuando hayan agregado el botón, seleccionar modificar
6.seleccionar icono deseado y aceptar en los dos cuadros
7.click en diseño de pagina/ margenes/ margenes personalizados
8.dar 5cm. de superior, izquierdo, inferior, derecho/ aceptar
9.click en vista/ detener macro
Publicado por leonel s. bernal en 15:17 0 comentarios
practica 3 Macros
Nombre en word Art
1.sleccionar ficha vista/ click en macros
2.grabar macro
3.escribir nombre
4.click en teclado,Ctrl + H
5.asignar/ cerrar
6.click en insertar/ click en Word Art
7.agregar nombre
8.click en vista/ macros/ detener macro
9.Ctrl + H
Imagen predeiseñada
1.click en vista/ macros/ grabar macro
2.escribir nombre
3.click en teclado, Ctrl+ I
4.asignar/ cerrar
5.click en insertar/ imagen prediseñada
6.click en vista/ macros/ detener macro
7.Ctrl + I
Encabezado y pie de pagina
1.seleccionar ficha vista/ macros/ grabar macro
2.escribir nombre
3.click en teclado, Ctrl + E
4.asignar/ cerrar
5.insertar/encabezado y pie de pagina
6.click en vista/ macros/ detener macro
7.Ctrl + E
Nuevo documento de word
1.seleccionar ficha vista/ macros/ grabar macro
2.escribir nombre
3.click en teclado,Ctrl + W
4.asignar/ cerrar
5.click en cinta de opciones/ nuevo
6.vista/macros/ detener macro
7.Ctrl+ w
Publicado por leonel s. bernal en 14:40 0 comentarios
viernes, 3 de septiembre de 2010
practica 2 opciones de word
Publicado por leonel s. bernal en 13:31 0 comentarios